Už jste četli naši recenzi na Windows 11? Že ne? Tak to byste měli rychle napravit. 😁
Recenze Windows 11
A četli jste již náš článek, jaké hardwarové nároky operační systém Windows 11 požaduje? A zda je vlastně vaše zařízení splňuje? 🤓Hardwarové nároky Windows 11

Koupili jste si zařízení s operačním systémem Windows 11 a nezobrazuje se Vám hlavní panel (taskbar)?
Nezoufejte, máme řešení!
Chybějící lišta respektive hlavní panel je problém, který se bohužel občas u operačního systému Windows 11 projevuje. Naprosto rozumíme tomu, že tento problém je pro každého uživatele nepříjemný, a proto jsme dali dohromady postup, jak tuto nemilou záležitost dát do pořádku.
Naši technici zkoušeli různé cesty, jak hlavní panel u Windows 11 zobrazit, bohužel u spousty postupů se jednalo o dočasné řešení, ale co tedy opravdu zafungovalo? Máme pro vás dvě řešení.
2. Reinstalace pomocí instalačního média
![]() NASTAVENÍ OBRAZOVKY
NASTAVENÍ OBRAZOVKY
Tato možnost umožňuje zobrazit hlavní panel pomocí Nastavení obrazovky. Vzhledem k tomu, že kvůli chybějící liště, se člověk nedostane do nastavení klasickým způsobem, je potřeba kliknout pravým tlačítkem myši/touchpadu na plochu a vybrat Nastavení obrazovky. Otevře se vám nastavení, v levém menu vyberte položku Systém (standardně se v této části již nastavení otevře samo).
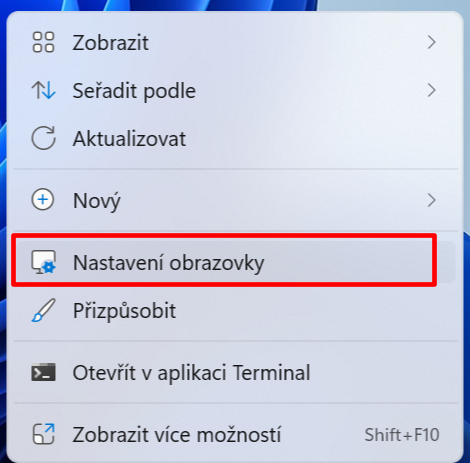 |
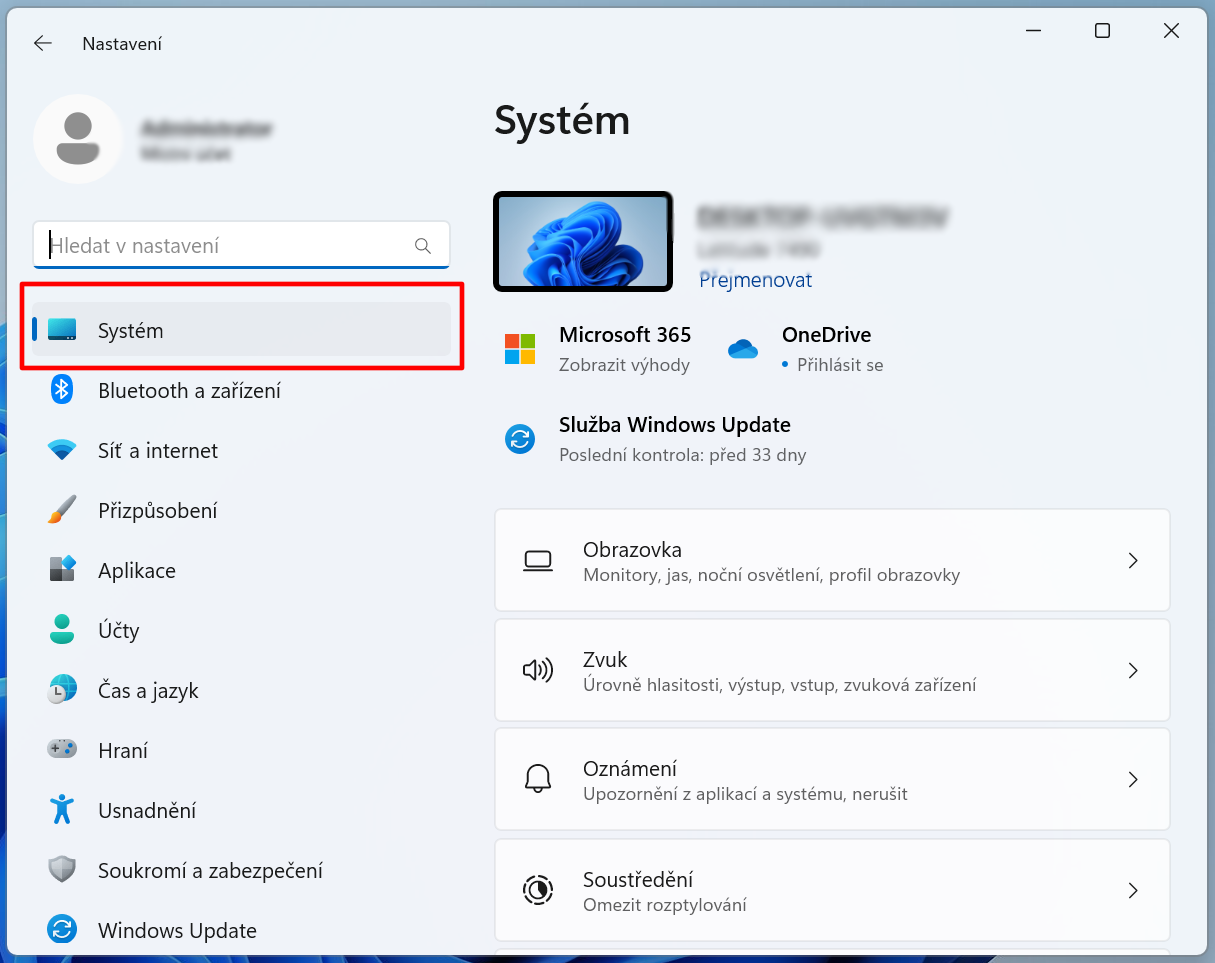 |
Následně klikněte na Obnovení a pak na Obnovit tovární nastavení počítače.
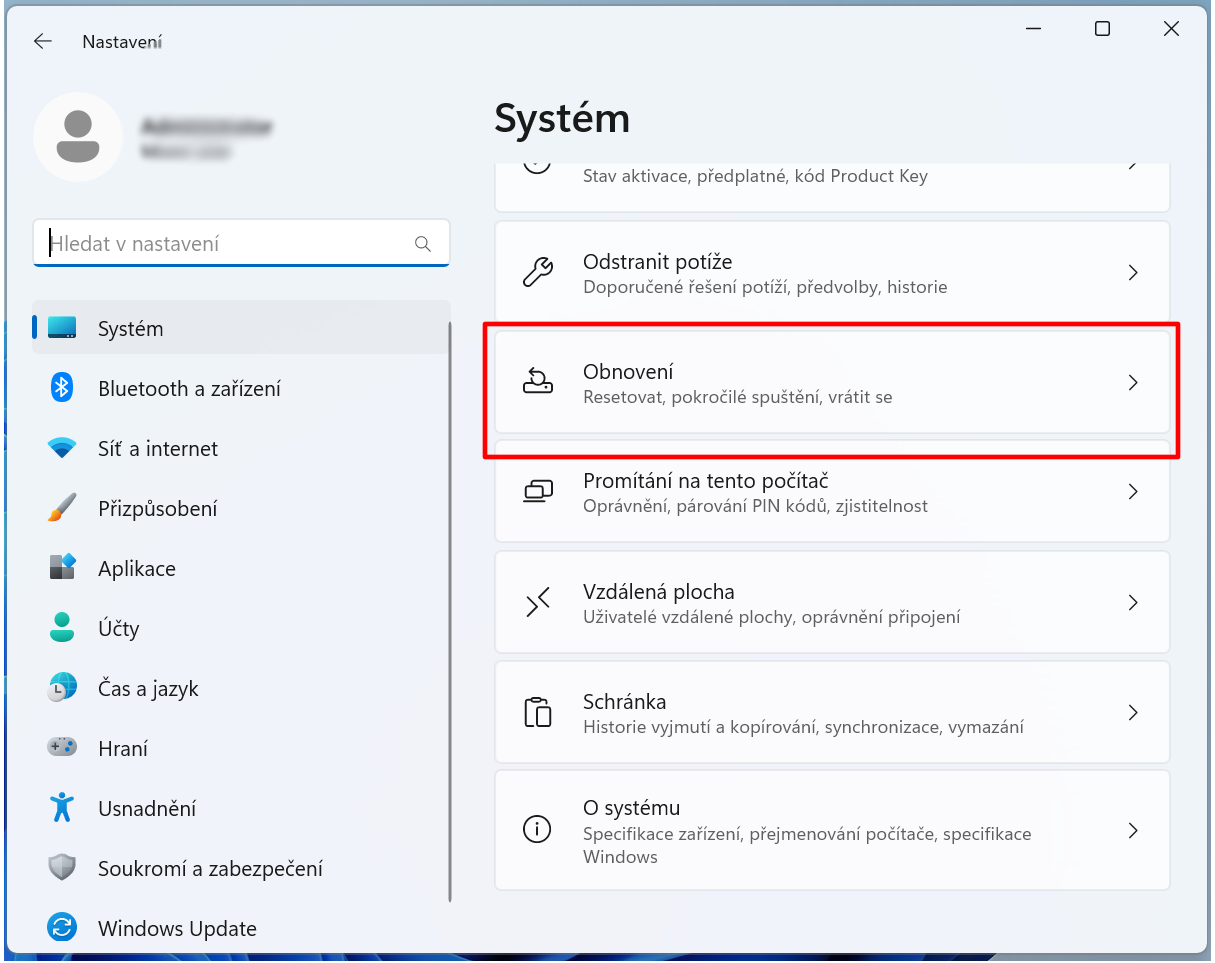 |
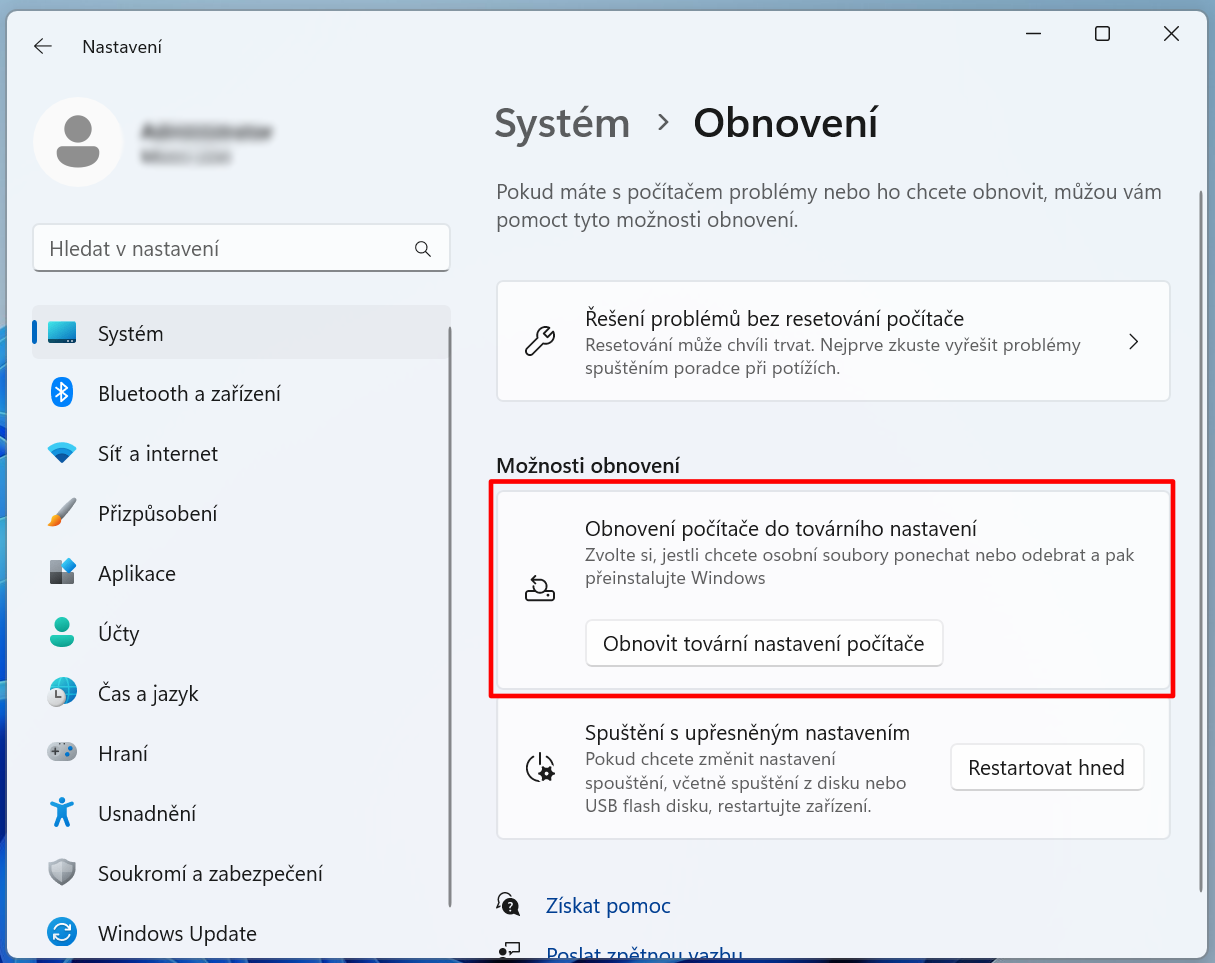 |
![]() V případě, že nechcete přijít o své soubory, zvolte v okně, které se vám otevře Zachovat moje soubory. Následně zvolte Místní přeinstalace.
V případě, že nechcete přijít o své soubory, zvolte v okně, které se vám otevře Zachovat moje soubory. Následně zvolte Místní přeinstalace.
 |
 |
V dalším okně klikněte na Další. Nakonec se systém zeptá, zda chcete zařízení obnovit do továrního nastavení, vyberete tedy Obnovit do továrního nastavení.
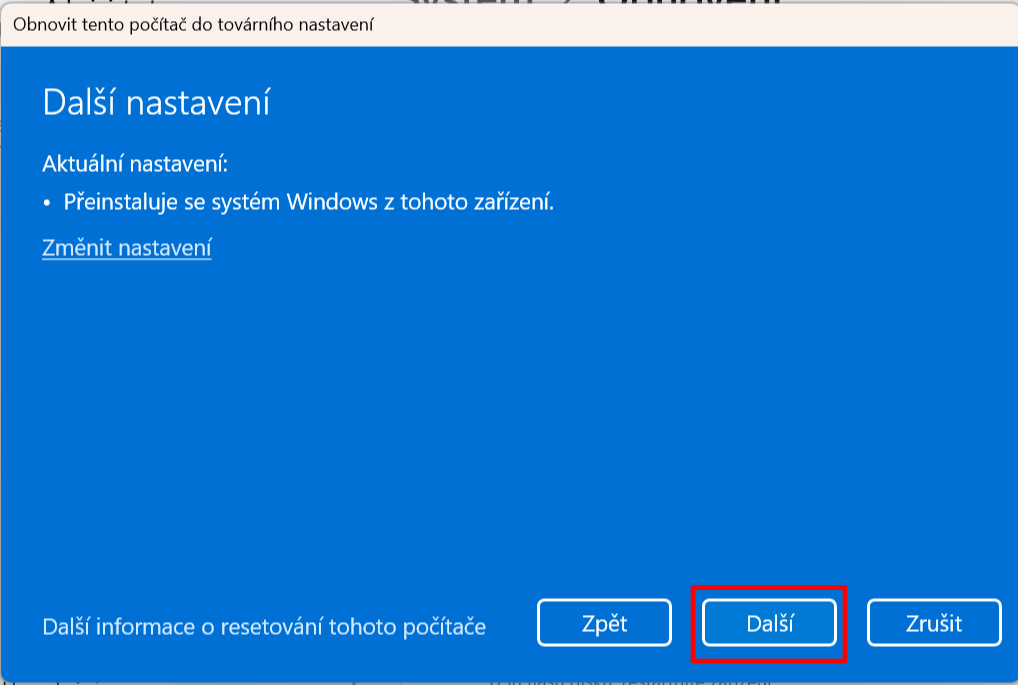 |
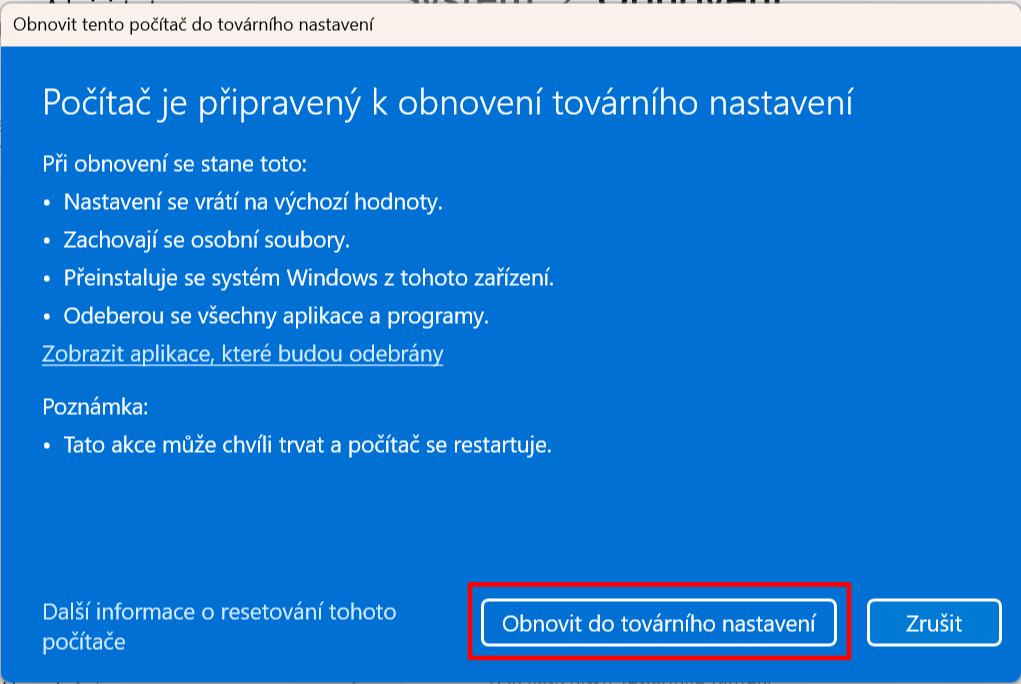 |
![]() Během celého procesu je potřeba mít notebook připojený na nabíječku, jinak vám systém nedovolí tovární nastavení provést (pokud by se notebook během obnovení vybil, může se systém poškodit a bylo by třeba jej kompletně nainstalovat znovu).
Během celého procesu je potřeba mít notebook připojený na nabíječku, jinak vám systém nedovolí tovární nastavení provést (pokud by se notebook během obnovení vybil, může se systém poškodit a bylo by třeba jej kompletně nainstalovat znovu).![]()
 REINSTALACE WINDOWS 11 POMOCÍ INSTALAČNÍHO MÉDIA
REINSTALACE WINDOWS 11 POMOCÍ INSTALAČNÍHO MÉDIA
Tato možnost vyžaduje použití externího paměťového zařízení, čímž může být například USB flash disk. Umožní vám zvolit, co se má během instalace zachovat.
Pro provedení reinstalace systému je zapotřebí:
-
Připojení k internetu
-
Externí paměťové zařízení - USB flash disk, SD karta nebo externí pevný disk s volnou kapacitou alespoň 8 GB
 vYTVOŘENÍ INSTALAČNÍHO MÉDIA
vYTVOŘENÍ INSTALAČNÍHO MÉDIA
Nejprve je potřeba vytvořit instalační médium.
Ujistěte se, že jste všechny soubory na zařízení, které chcete zachovat, zálohovali na externí paměťové zařízení, jako je například USB flash disk, karta SD nebo externí pevný disk, nebo svoje soubory nahrajte na OneDrive. ![]() Pozor: Musí se jednat o jiné zařízení než to, které používáte jako instalační médium.
Pozor: Musí se jednat o jiné zařízení než to, které používáte jako instalační médium.
Stáhněte Windows 11 instalační médium do samostatného externího paměťového zařízení, které má alespoň 8 GB volného místa. ![]() Pozor: Při stahování se všechno na této jednotce odstraní, takže se před pokračováním ujistěte, že je prázdná.
Pozor: Při stahování se všechno na této jednotce odstraní, takže se před pokračováním ujistěte, že je prázdná.
- Na funkčním počítači přejděte na web Microsoftu pro stažení softwaru a vyberte Stáhnout nástroj.
- Po dokončení stahování otevřete nástroj z plochy a po zobrazení dotazu, jestli chcete aplikaci povolit provádění změn ve vašem zařízení, vyberte Ano .
- Jakmile se zobrazí průvodce nastavením Windows 11, přijměte licenční podmínky a smlouvy.
- Vyberte Vytvořit instalační médium (USB flash disk, DVD nebo soubor ISO) pro jiný počítač a pak vyberte Další.
- Zvolte jazyk, edici a architekturu (64bitovou nebo 32bitovou) a pak vyberte Další.
- Vyberte USB flash disk a pak vyberte Další.
- Pomocí pokynů vytvořte instalační médium a vyberte Dokončit.
 Postup reinstalace
Postup reinstalace
Připojte vytvořené instalační médium k počítači a reinstalujte Windows 11.
- Otevřete Průzkumník souborů
 a vyberte jednotku s instalačním médium
a vyberte jednotku s instalačním médium .
. - V kořenovém adresáři jednotky klikněte na setup.exe a po zobrazení dotazu, jestli chcete aplikaci povolit provádění změn ve vašem zařízení, vyberte Ano .
- Vyberte Změnit a určete, co chcete zachovat: Vyberte jednu z následujících možností a pak vyberte Další.
- Zachovat osobní soubory a aplikace – tato možnost zachová vaše osobní data, aplikace a nastavení.
- Zachovat jenom osobní soubory – tato možnost zachová vaše osobní data a nastavení, ale všechny vaše aplikace budou odebrány.
- Nezachovávat nic – tato možnost odebere všechna osobní data, nastavení a aplikace.
 Pozor: Přeinstalaci nelze vrátit zpět. Pokud zvolíte možnost "Zachovat nic", nezapomeňte si nejdřív zálohovat soubory.
Pozor: Přeinstalaci nelze vrátit zpět. Pokud zvolíte možnost "Zachovat nic", nezapomeňte si nejdřív zálohovat soubory.
- Chcete-li dokončit, vyberte Nainstalovat a spusťte přeinstalaci Windows 11 na počítači.
![]() Během přeinstalace se počítač několikrát restartuje.
Během přeinstalace se počítač několikrát restartuje.
